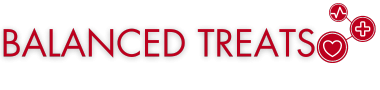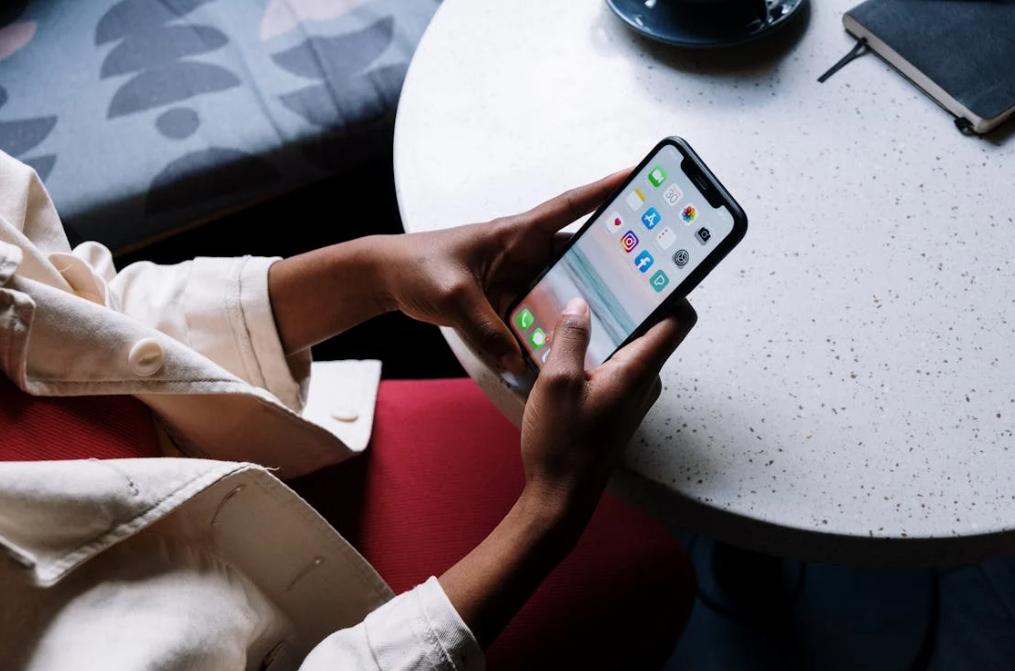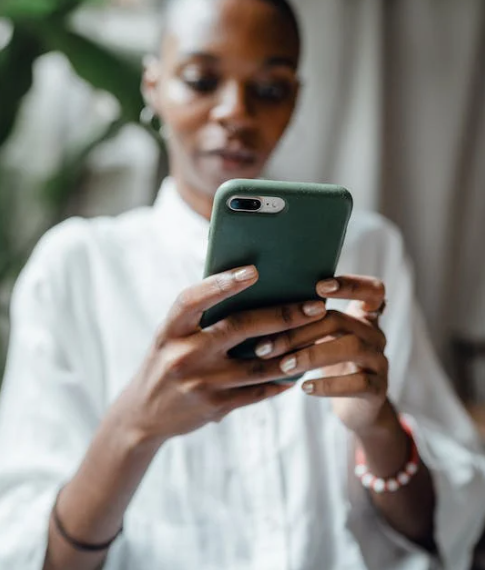Your iPhone’s Control Center is a handy tool for accessing system features, apps, and shortcuts. It comes with default options like system toggles, music playback, screen mirroring, a timer, and more.
But there’s more! You can also add extra features and shortcuts to the Control Center, such as screen recording, a quick note launcher, and a QR code scanner.
How to add controls to the Control Center
It’s easy to add or remove toggles from the Control Center. Just open the Settings app, then go to Control Center. Scroll down and tap the Plus button next to the icon you want to add (Apple calls them “controls”). The control will be added to the top section of this screen. You can rearrange your controls however you like using the three-lined Handle icon.
Now, let’s see which controls are worth adding to your iPhone’s Control Center.
Enable dark mode with a tap
Do you enjoy using dark mode? Don’t want to go into Settings every time to turn it on? Just add the Dark mode toggle. It’s a simple one-press button that lets you easily enable or disable Dark mode.
Use a fully functional Apple TV remote
Can’t find the Siri Remote for the Apple TV? Stop searching under the cushions and use the Apple TV control in the Control Center. It gives you a full remote interface with touchpad, menu, playback controls, and wake/sleep functions.
Ping your Apple Watch
If you’re using iOS 17 or higher, you can now ping your Apple Watch from your iPhone. Just add the new “Ping my Watch” control. When you press the icon, your Apple Watch will make a loud sound, making it easier for you to find it.
Quickly scan QR codes
The iPhone’s Camera app can scan QR codes, but it’s not automatic. You still need to tap on the link from the QR code. The Code Scanner control solves this problem. Just tap the icon, aim your phone at a QR code, and the link will open automatically in the designated app.
Control your favorite HomeKit devices
The Control Center has a section for HomeKit accessories, but it takes up too much space. Instead, add the single Home control that will expand to show all your HomeKit-connected devices and accessories.
Start recording your iPhone screen
The Screen Recording control lets you quickly start recording your screen with just one tap. Tap the icon to begin recording, and when you’re finished, tap the pill icon at the top to stop. The recording will be saved in the Photos app. If you want to record audio too, press and hold the Screen Recording control and turn on the Microphone option.
Shazam a song
Your iPhone comes with Shazam music recognition. Add the Shazam icon to your Control Center. Tap it, and your iPhone will identify the song. When it’s recognized, you’ll get a notification. Tap to open the Shazam page in your web browser. Want to listen on Apple Music? Hold the notification to find that option.
Enhance text for easier reading
This is one of my favorite accessibility features on the iPhone and iPad. I prefer larger text, but I don’t want to use the Display Zoom feature, which enlarges everything in an app, including the UI and buttons. With the Text Size control, you can increase the text size of the app you’re using or change the default text size for your entire iPhone in a snap.